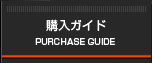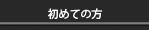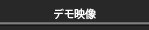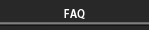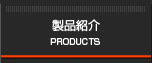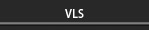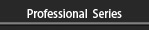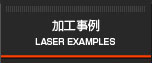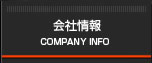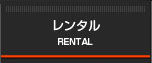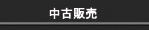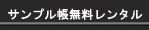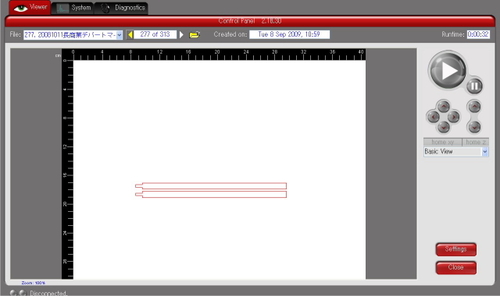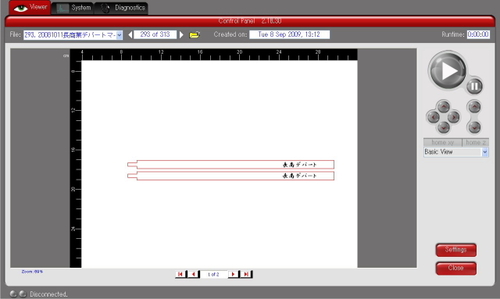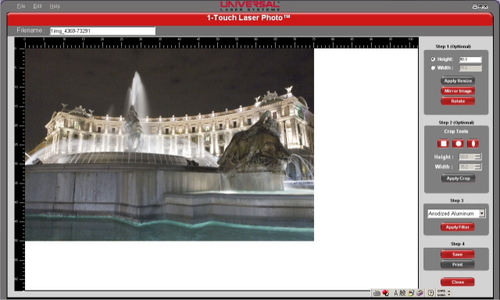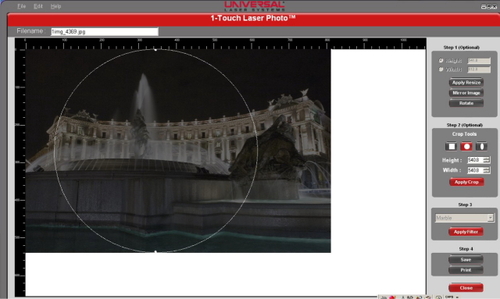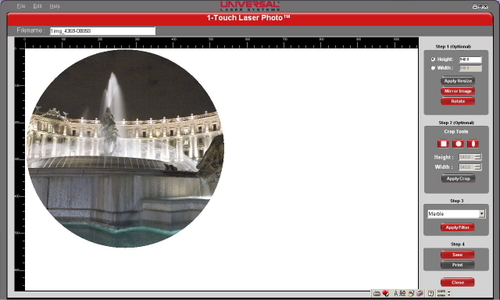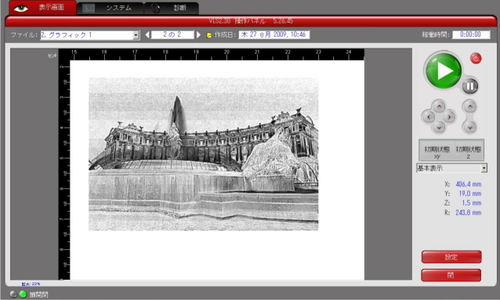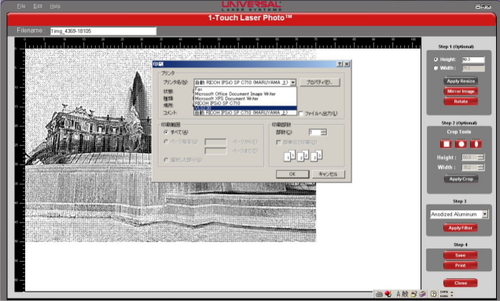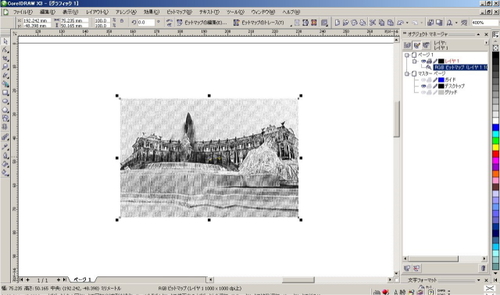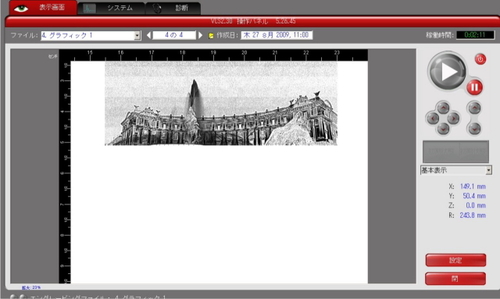加工ブログ
2009年9月
長商デパート金粉名入れマイ箸 その1
2009年09月30日
今年も昨年に引き続き長野商業高校様の文化祭にてマイ箸加工販売のご協力をさせていただくことになりました。
文化祭「長商デパート」は10月23日(金)~25日(日)です。
お近くの方はぜひお立ち寄りください。
さて、今日はその文化祭で行う箸の加工サンプル製作状況をご報告いたします。
昨年は、お客様の名前をレーザーで彫刻したものを販売しましたが、今年はよりグレードアップして彫刻部分に金粉を入れるそうです。どんな仕上がりになるか今から楽しみです。
今日は金粉を入れるまでの箸の準備を行います。
まず箸の位置合わせのための治具を作りたいので、下の写真のようなデータで(箸のサイズ)で、A3の用紙をカットします。
カット後に箸を設置し、マスキングテープで箸を固定しました。
この時、A3の用紙1枚では厚みが足りなかった為、固定させるのに手間取ってしまいました。
次回からはもう少し厚いものを治具に使いたいと思います。
名入れした後に文字部分へは金粉を入れるため、今回は写真のようにマスキングしたままレーザー加工していきます。
ドライバ上のデータです。
既に治具を加工したベクター加工用の赤い線部分は、マニュアルコントロール画面でスキップを選択することで加工はされません。
こうすることで、治具に置いた箸上の正しい位置で加工することができます。
まず「長商デパート」の文字をラスター加工します。
加工中の写真です。
箸の中央部分にピンポイントでレーザー加工しているのが分かります。(フォントサイズ18pt)
2本分を続けて加工しています。

ひとまず、完成。
今回はサンプル品ということで「CHOSHO」の文字を側面に追加で加工しました。
材料をここで一旦側面が上になるように向きを替えて加工します。
完成品
写真のように、「長商デパート」の文字の側面に「CHOSHO」と追加でレーザー彫刻出来ました。
こうすることで、横に置いた時でも文字を見ることが出来ます。
写真では判りづらいのですが実はこの箸、真ん中の金色の部分がネジ止めになっており、折りたたむ事が出来ます。コンパクトに折りたたむことで、携帯に大変に便利ですのでレストランなどでも使っていただくことができます。
エコブームの中、世界にただ一つの自分だけの箸を持ってみてはいかがでしょうか?
さて加工の方はこの後、いよいよ残すところ名入れ部分へ金粉を入れる作業になりますが、ブログの方は本日ここまでにしたいと思います。
続きはまた後日、ブログにアップしますのでご期待下さい。
最後に、今回の加工条件を載せておきます。
VLS2.30-25W 1.5インチレンズ エアー無し
ラスター加工: Power :70%、 Speed :50%、DPI: 6
加工時間:1:50(長商デパート)
加工時間:1:44(CHOSHO)
1-Touch Laser Photo(TM)を使って風景写真をマーキング
2009年09月02日
今回は、ユニバーサル社が新しく開発しました写真加工用ソフト「1-Touch Laser Photo(TM)」をご案内したいと思います。
1-Touch Laser Photo(TM)は、お手持ちの写真データを綺麗にレーザー加工する為に開発されたULS独自の画像処理ソフトです。
今までは、レーザーを使って写真データの加工を行うには、様々な画像補正を行わなければ綺麗な仕上がりにならず、実質経験のある限られた方にしか行うことが出来ませんでした。
1-Touch Laser Photo(TM)は、誰でも写真データを簡単に加工できるようになる画期的なソフトです。なお、1-Touch Laser Photo(TM)は、現時点では英語のみでのご提供となります。
1-Touch Laser Photo(TM)の使い方を、ステップ4まで順を追ってご紹介していきます。
こちらが加工する写真です。材料はアルマイトプレートを使用します。
まずは、この写真を1-Touch Laser Photo(TM)で開きます。
これからいよいよ、写真データの加工に入ります。
ステップ1:
画像のサイズと向きを決める作業です。
元々の画像の高さ(Y軸の距離)は、541.8ミリでしたが、材料のサイズ50ミリへ合わせて高さを調整しました。(この時横幅(X軸の距離)は自動調整されます)
この際、ミラー反転や縦・横の向きを変更することも可能です。
ステップ2:
写真データを様々な形に切り出すステップです。
丸、四角、楕円から形状を選ぶことができます。
切りとったところ。
今回は形状の変更はしないで加工を行うことにします。
ステップ3:
データベースより加工する素材を選択します。
今回は加工する「アルマイト」を選択して、Apply Filterをクリックすると下の写真のように自動で画像変換されます。
どうやら、素材に適した加工パターンにソフトが自動で変換してくれるようです。
現時点で、変換機能が用意されている素材は、タイル、大理石、アルマイト皮膜アルミニウム板、被服金属、アクリル板、ABS、革です。(木とガラス用フィルタは現在準備中のようです)
ステップ:4
直接出力(Print)か一旦保存(Save)かを選択します。
Printを選択した場合、下の写真のように印刷のダイアログボックスが表示されますので、プリンター一覧からVLS2.30を選択し出力することが可能です。
画像加工時に装飾や追加変更がない場合は、こちらの方法が便利です。
Saveを選択した場合は、任意のフォルダーに変換後の画像ファイルを保存することができます。
BMP, JPG, PNG, TIFFを選択可能です。
先ほどワンタッチレーザーフォトで保存したJPEGデータをCorelDrawで開きました。
この時サイズの変更やベクターデータの追加も、もちろん行えます。
以上で、加工用データの準備は完了です。
ここまで準備が整いましたらいよいよ実際の加工に移っていきますが、レンズは今回2.0インチ標準レンズではなく、写真の微細加工なのでHPDFOを使用しました。
アルマイト場に照射されている赤い光は、レーザーではなく位置あわせ用のレッドポインターです。
加工中
ドライバ上でも加工の仕上がりの進捗度に合わせて画像が表示されていきます。
また、参考ですが画面右上の数字は、加工時間を計測しています。
完成
これまでのレーザーでの写真加工は、イラストレーターやフォトショップでの画像処理が必要でしたが、今回はワンタッチというだけあり、ソフト上で画像を処理してくれましたので、非常に簡単に加工ができました。
最後に、参考ですが今回の加工条件を載せておきます。
VLS2.30-30W HPDFOレンズ エアー無し
ラスター加工: Power :40%、 Speed :100%、DPI: 5 加工時間4:08